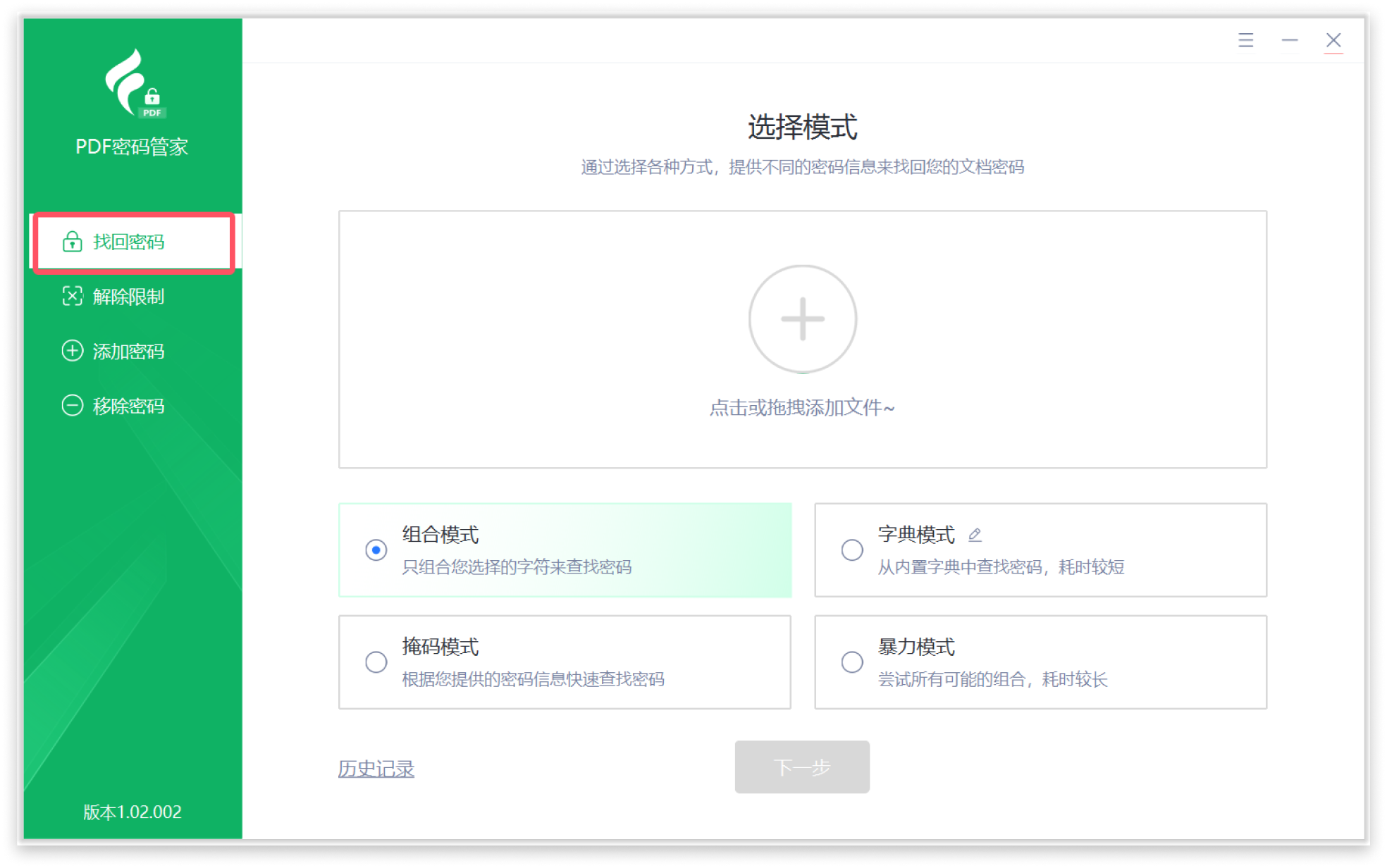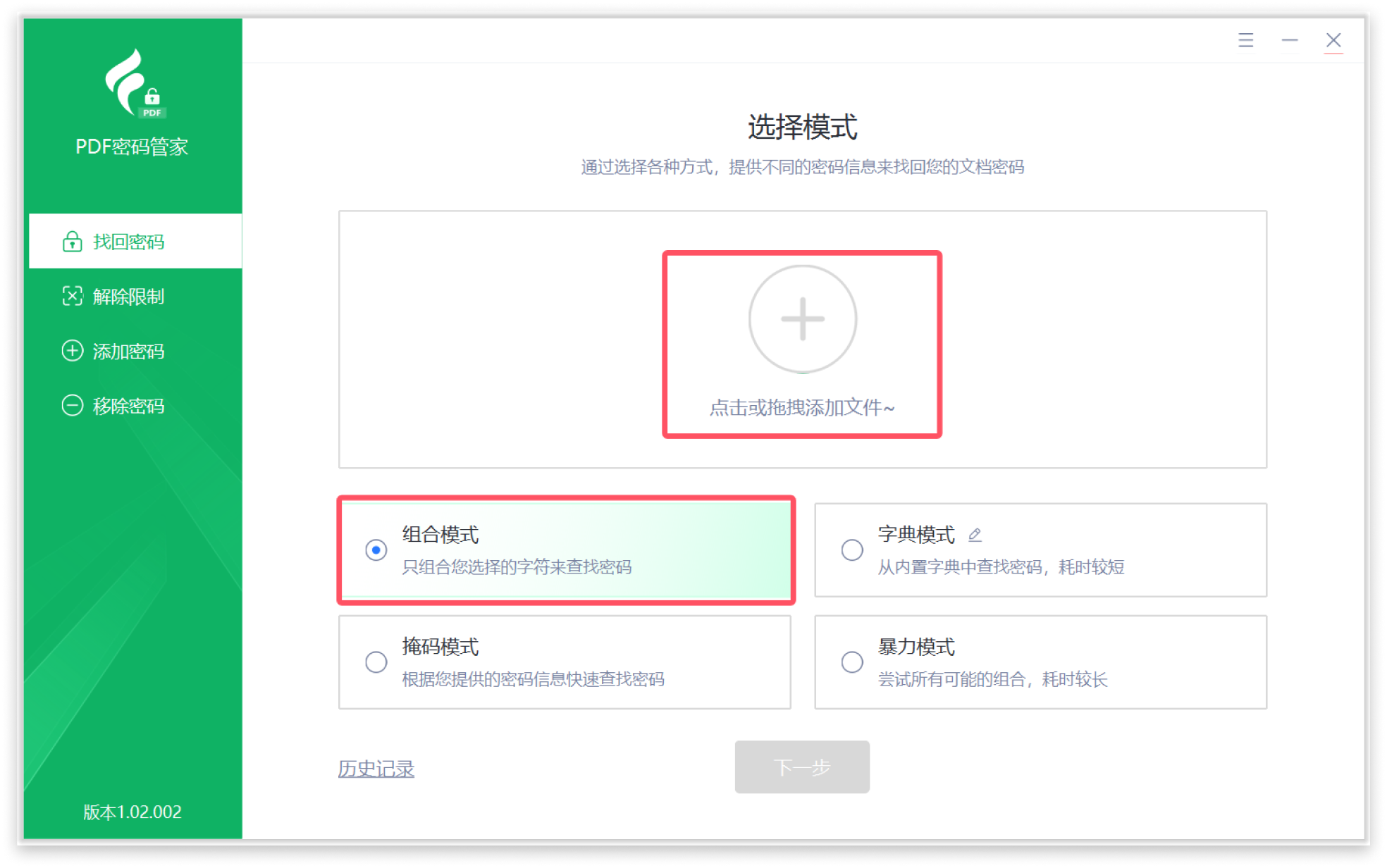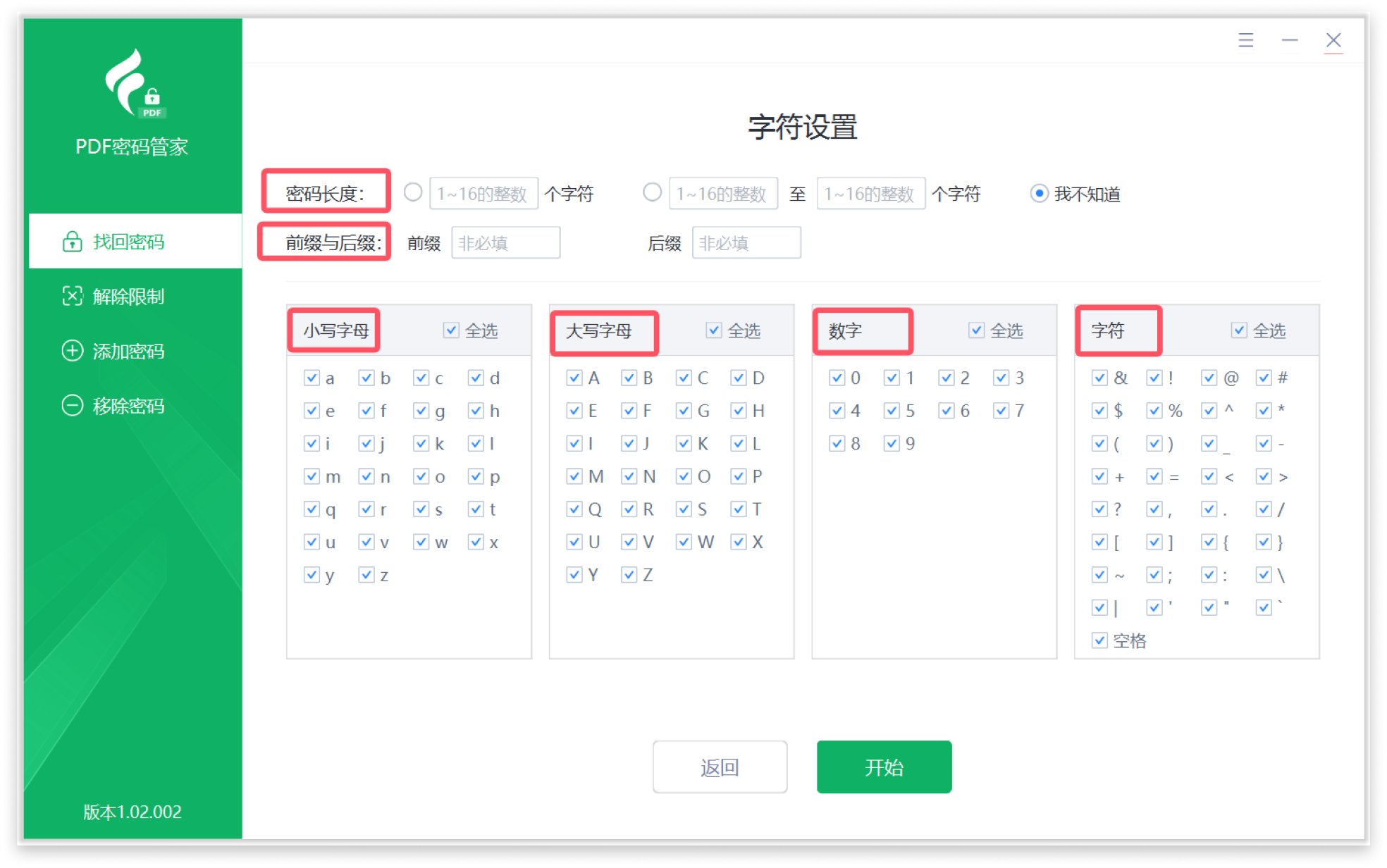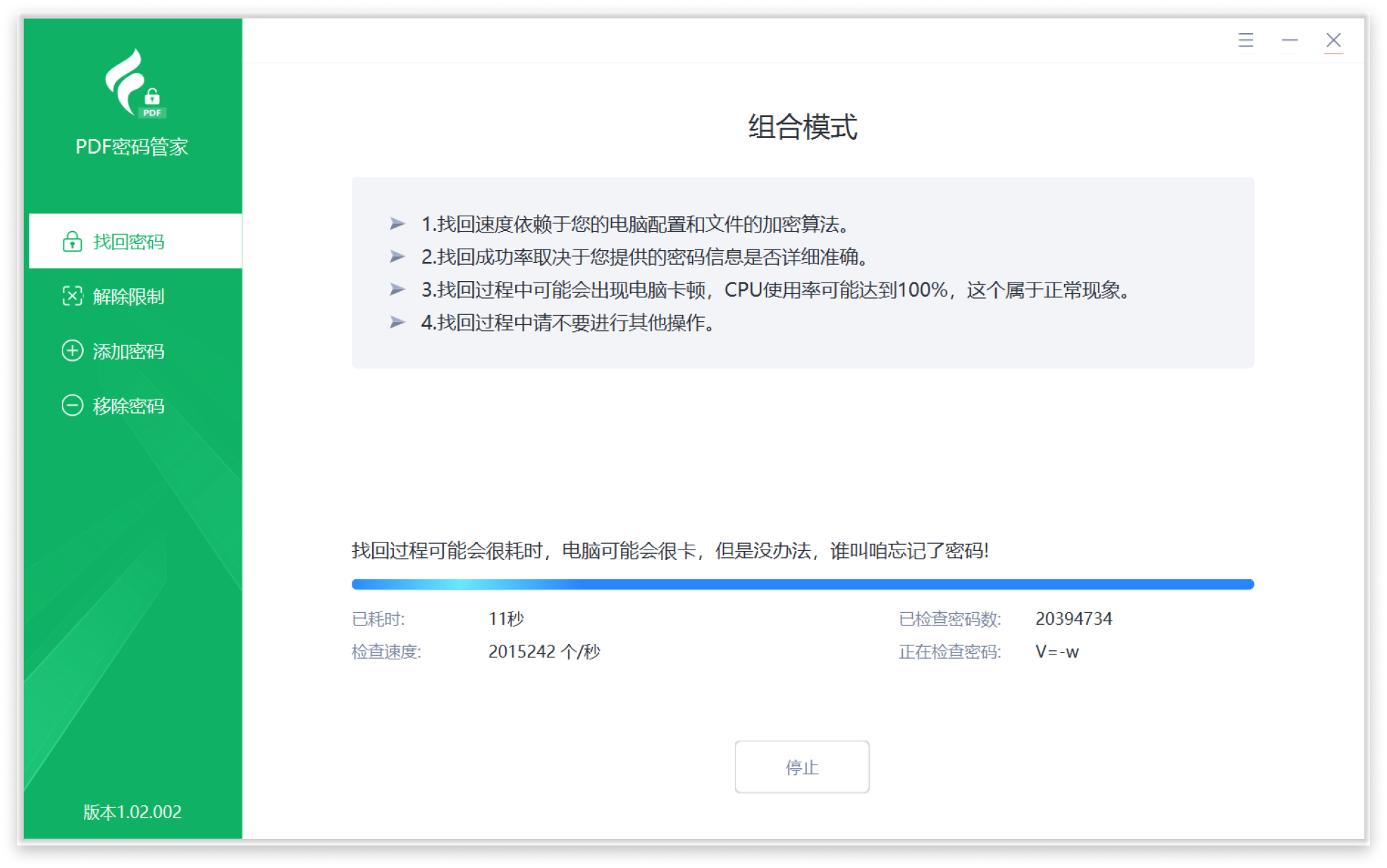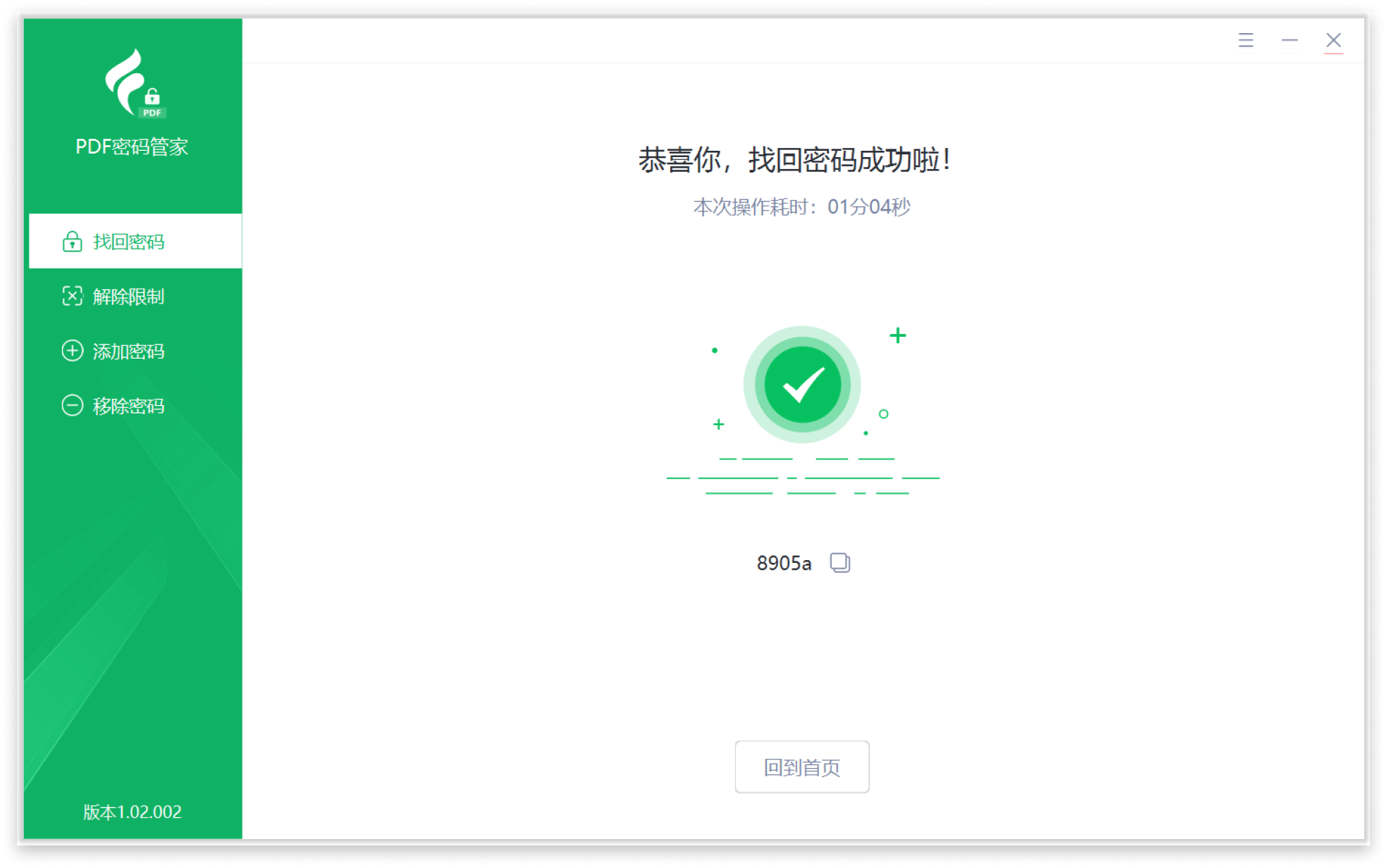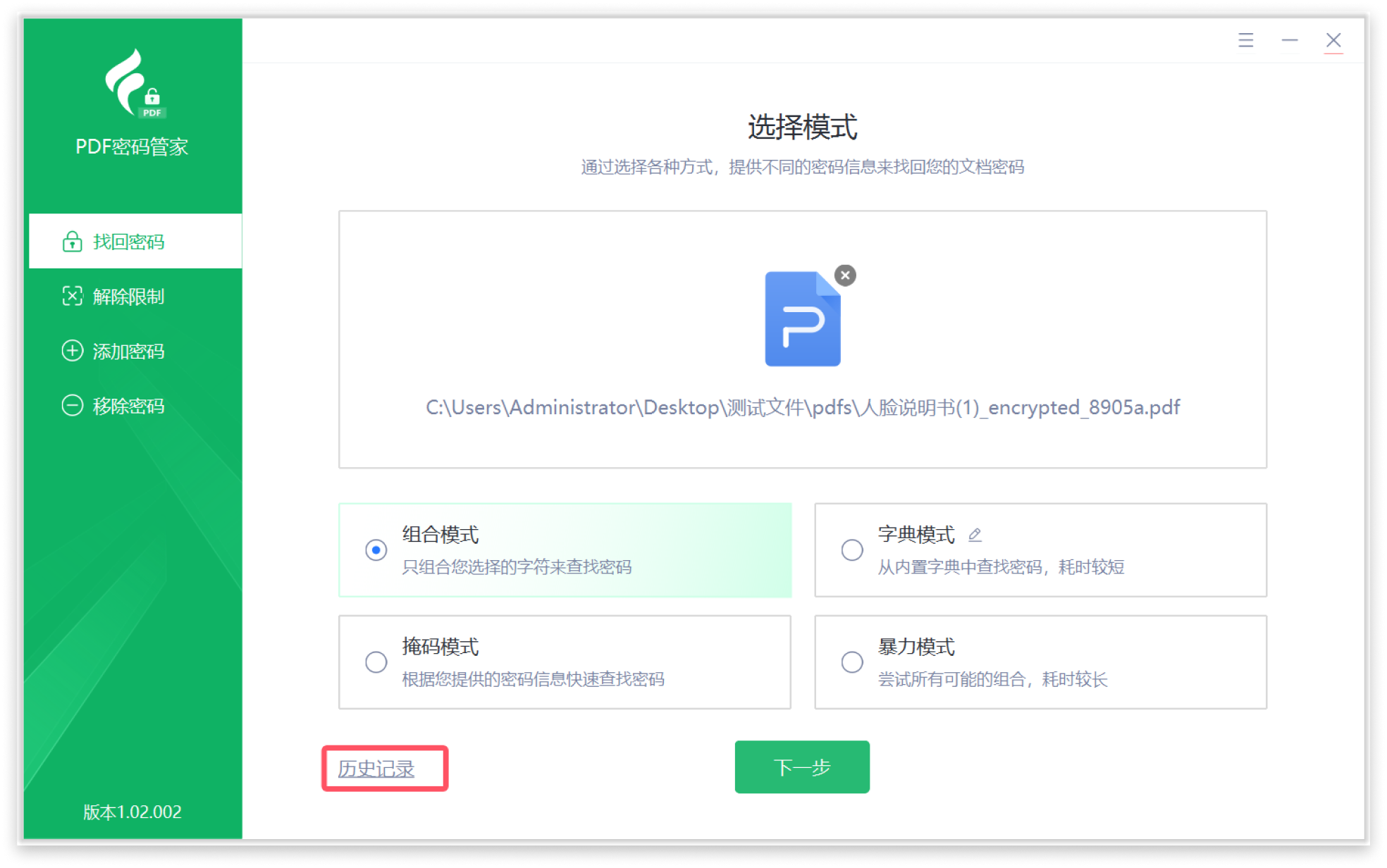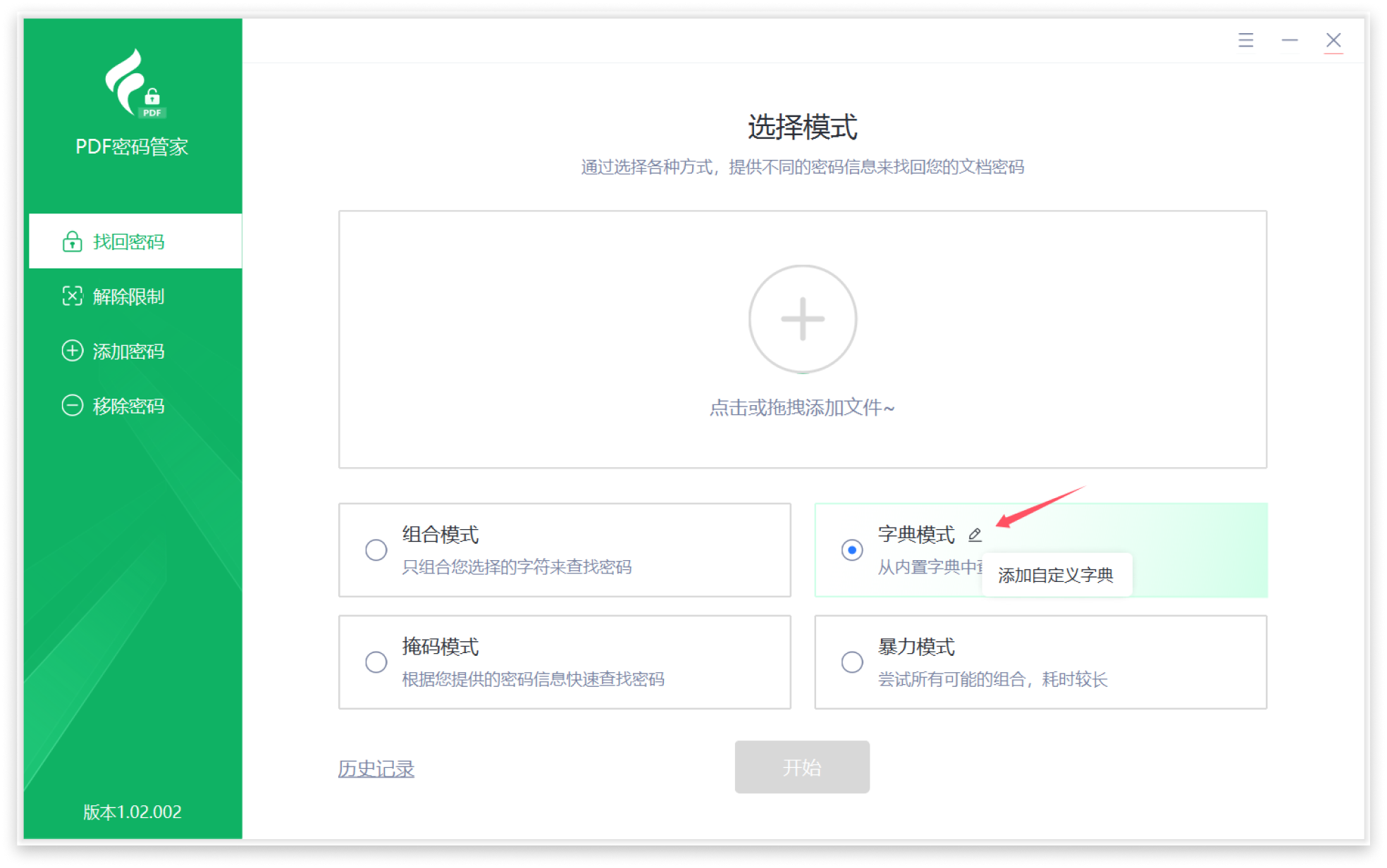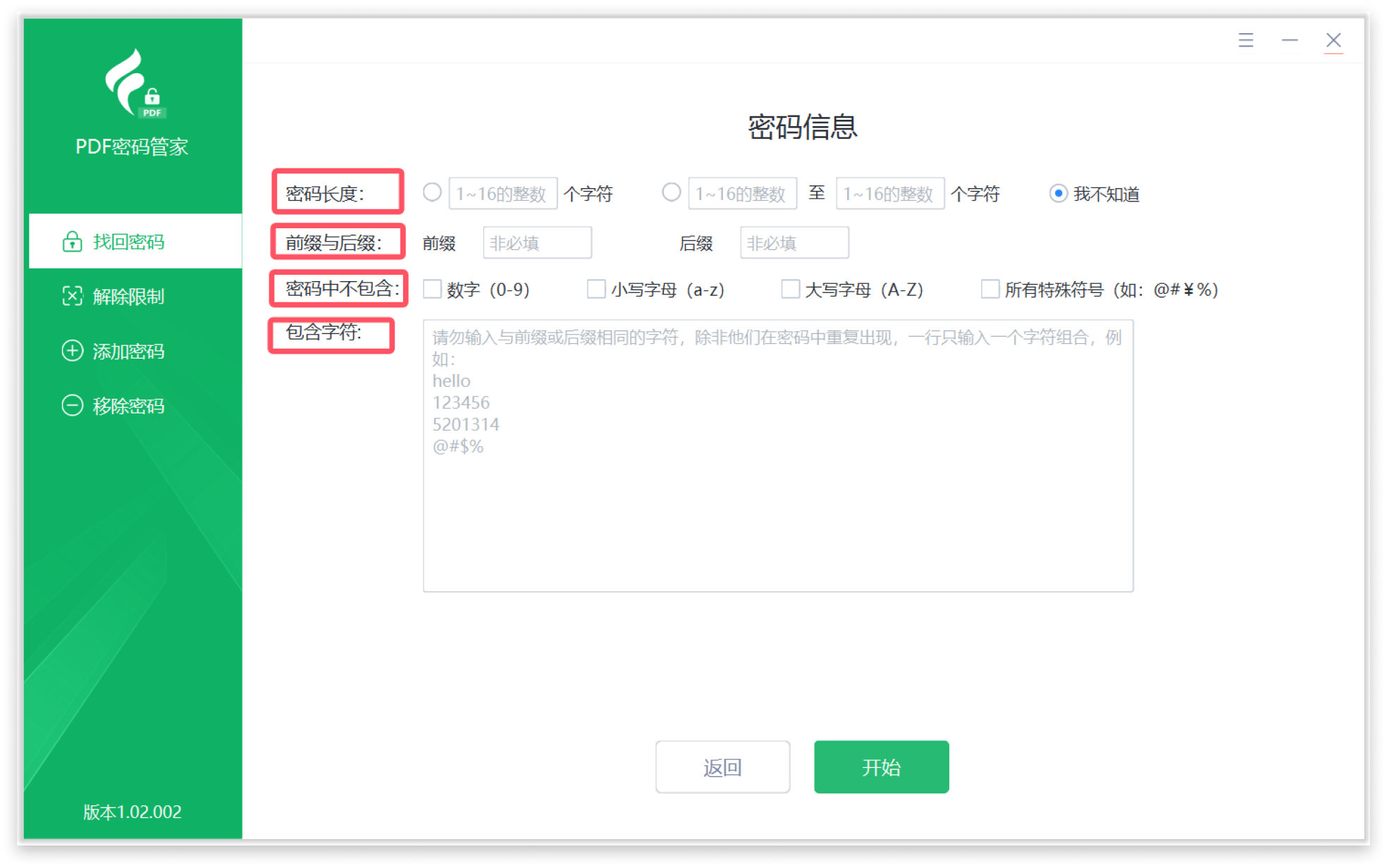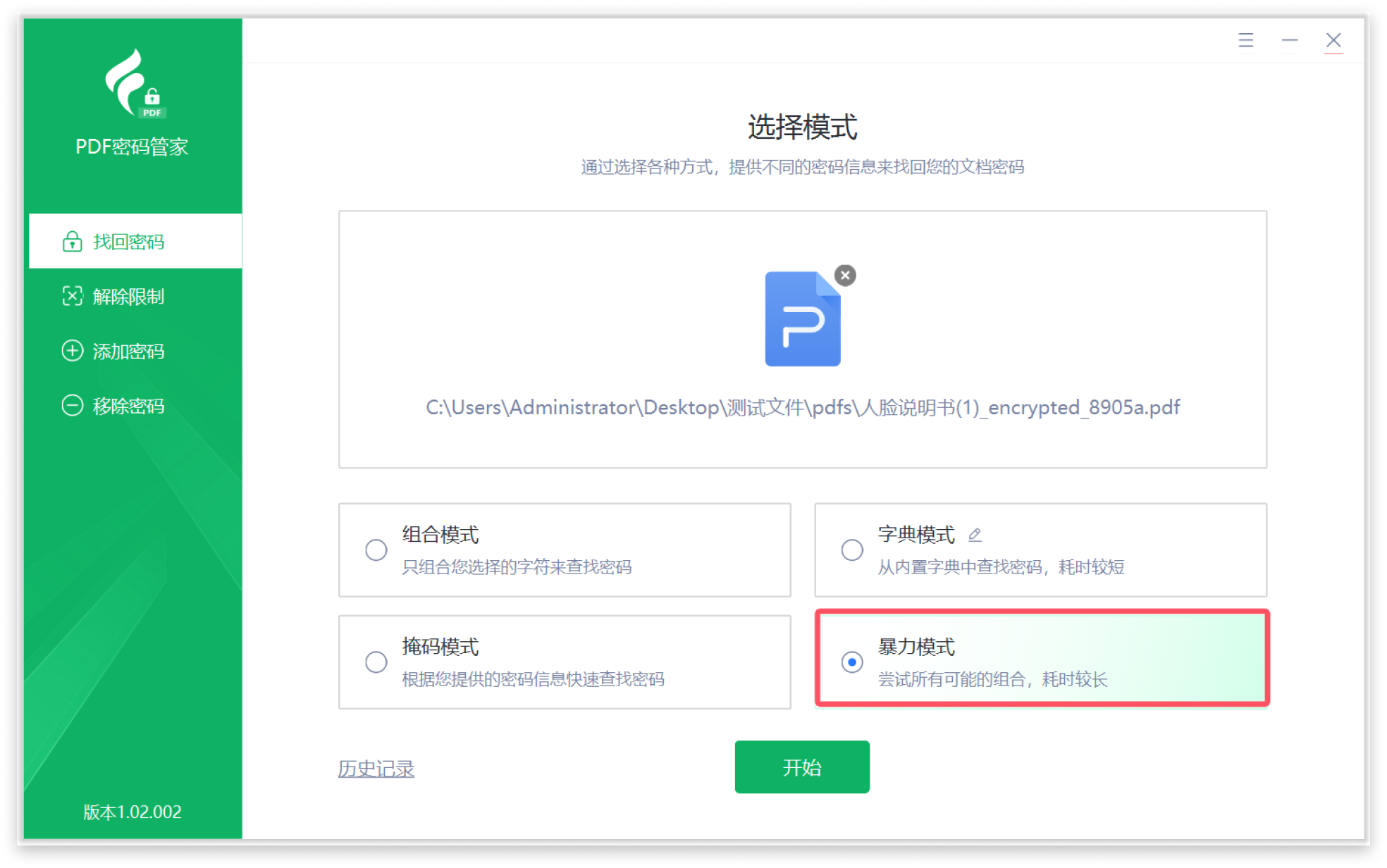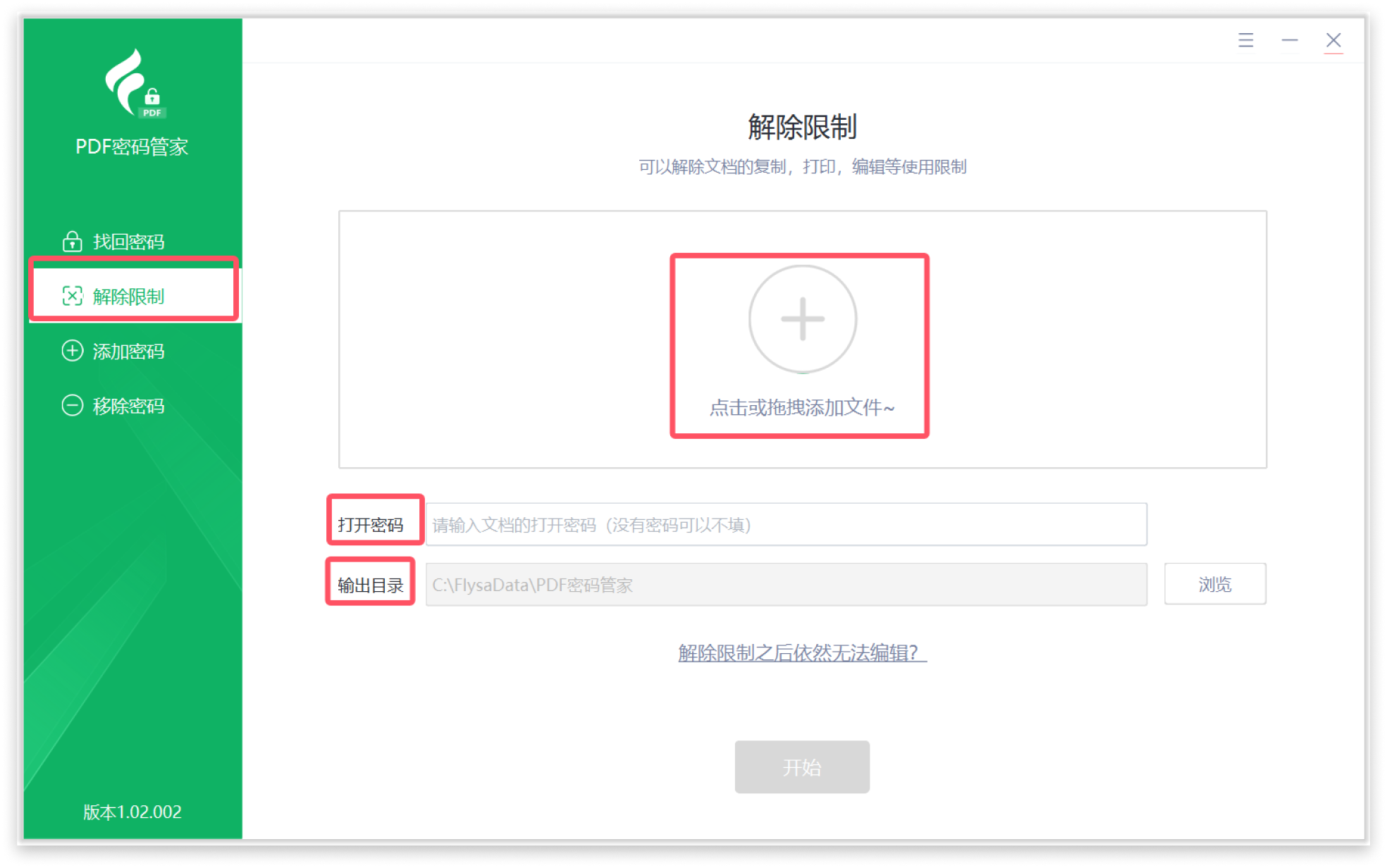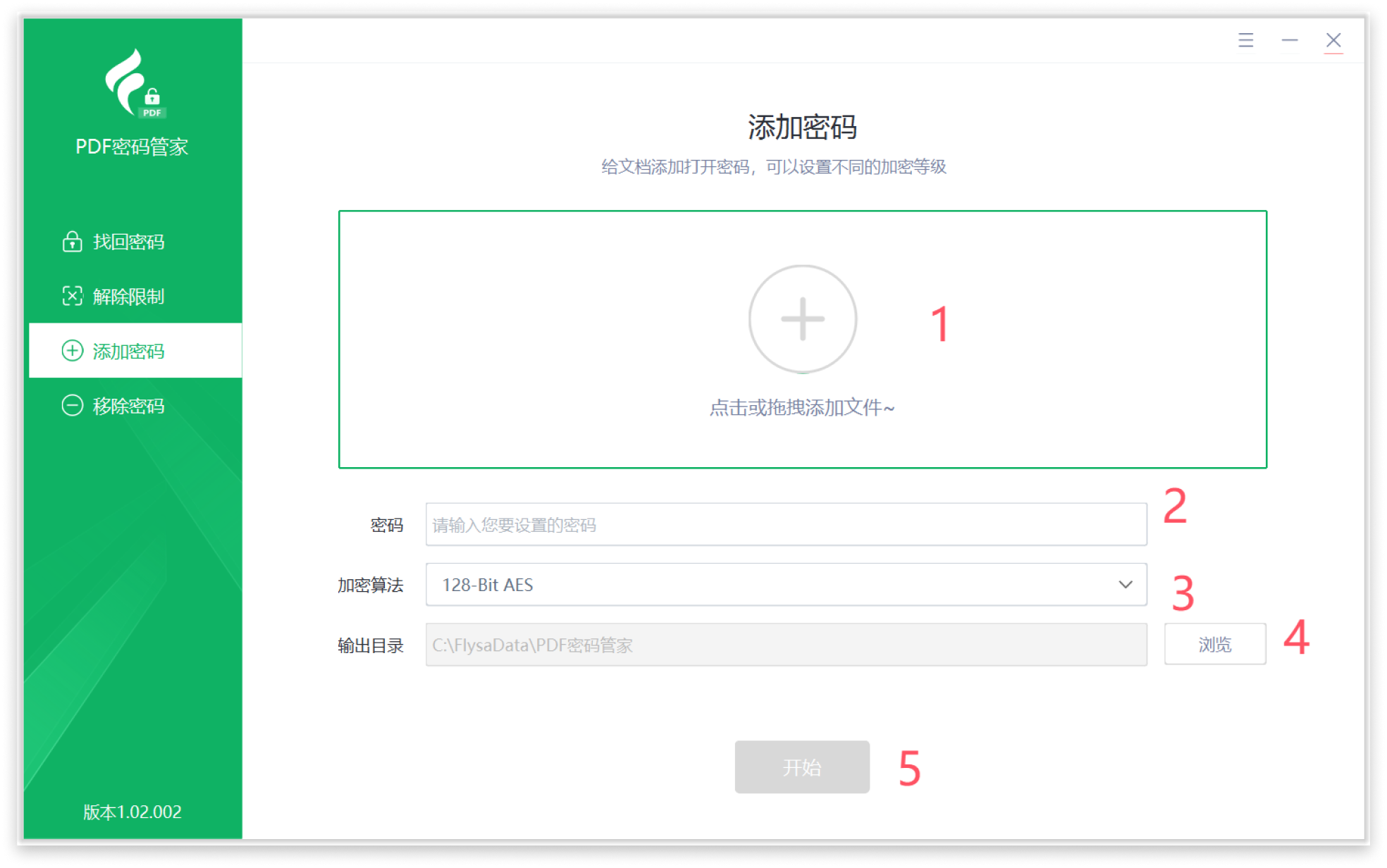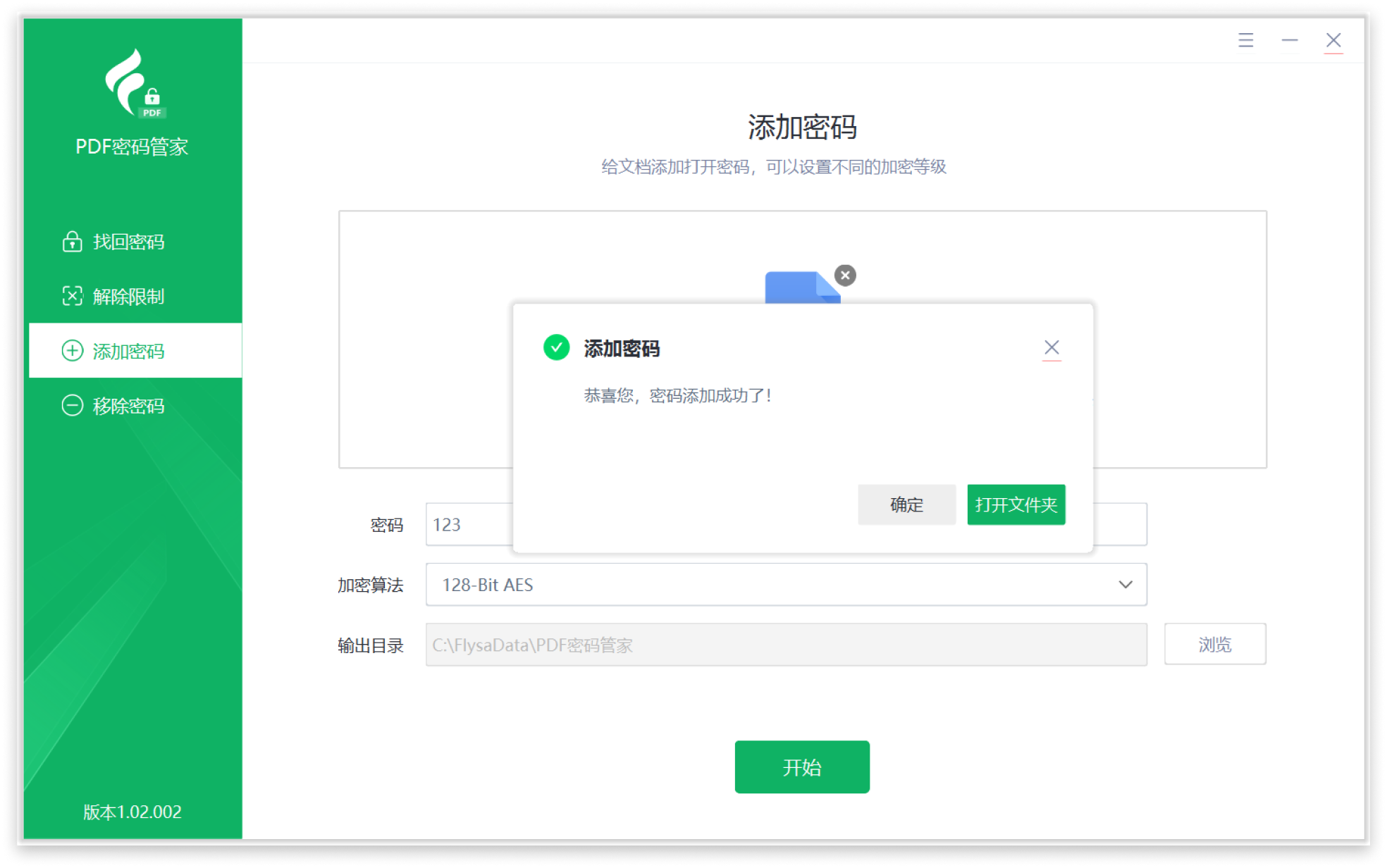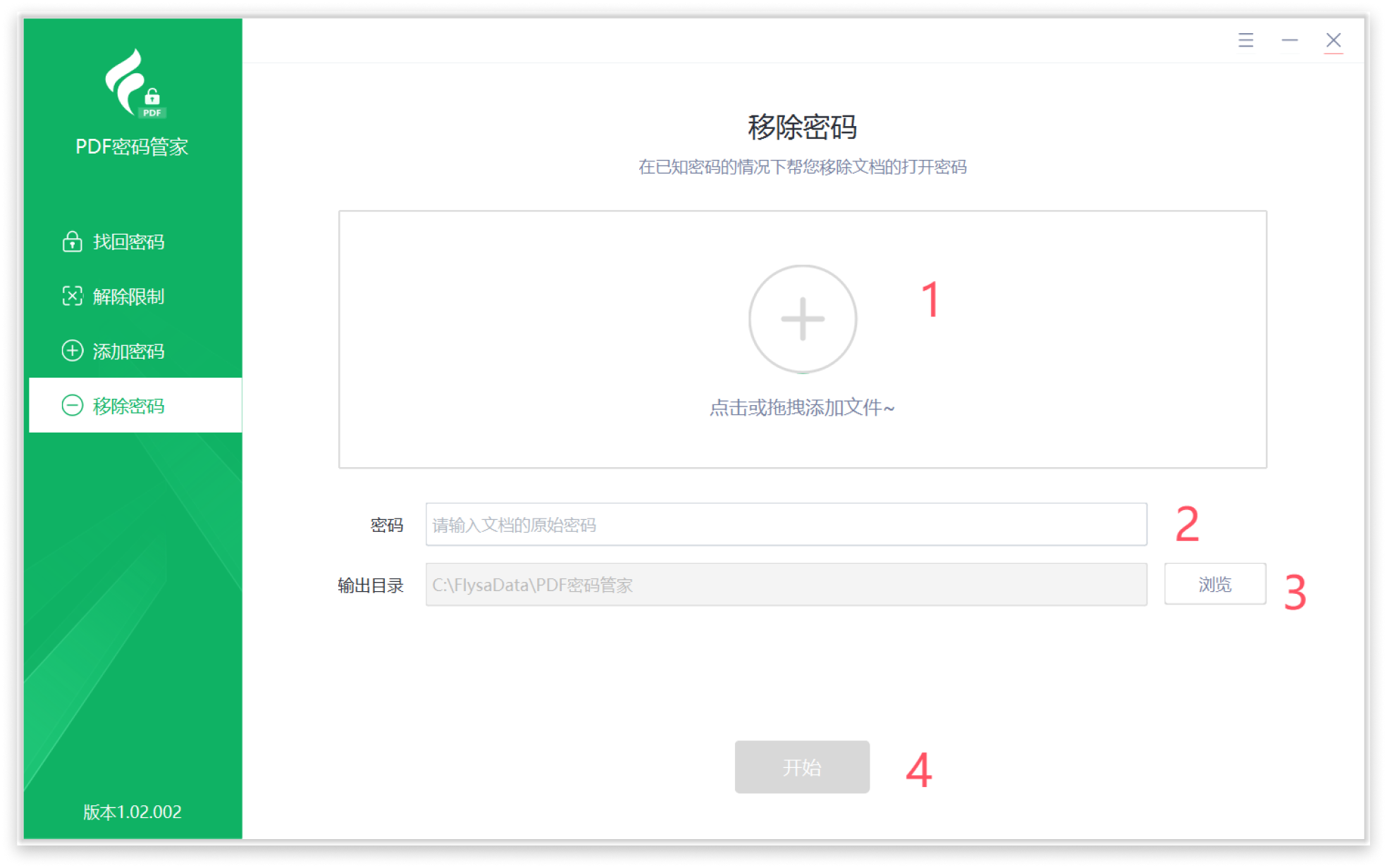PDF密码管家
PDF密码管家是一款强大的PDF文档密码管理工具,它不仅能轻松找回PDF文档的打开密码,还能快速解除PDF文档的各种使用限制,下面就让我们来认识一下这款神奇的工具吧。
首先请打开事先安装好的“飞砂宝盒”,进入高级工具页面,找到“PDF密码管家”并打开,若还未安装“飞砂宝盒”,请点击下方的“立即下载”按钮,免费下载安装。
一、找回密码
打开“PDF密码管家”之后,选择“找回密码”页面,在这里您能看到四种找回密码的模式,您可以根据实际情况,选择最适合自己的一种模式即可。
(一)、组合模式
如果您对密码还有一些模糊的印象,并且能够提供与密码相关的一些信息,那么选择此种模式将能够大大提高您找回密码的成功率。
添加完文件,选择好组合模式之后,请点击“下一步”,然后您会看到如下界面:
1. 密码长度:选择并填写您记忆中的密码长度,若忘记密码长度,请选择“我不知道”。
2. 前缀与后缀:输入可能的密码前几位和后几位,例如:密码为flysa.cn,则前缀可以是f,fl等,后缀可以是 n,cn,或者.cn。
3. 小写字母:选择密码中可能包含的所有小写字母。
4. 大写字母:选择密码中可能包含的所有大写字母。
5. 数字:选择密码中可能包含的所有数字。
6. 字符:选择密码中可能包含的所有特殊字符,一般情况下,人们在设置密码时很少会使用特殊字符,就算使用,也基本是那常用的几个,所以在选择这一项的时候,尽量不要全选,根据自己的实际情况选择最有可能的即可,这样可以大大缩短找回密码的时间。
一切准备就绪之后,请点击“开始”按钮,这个时候就会进入到正式的密码找回界面,在这里您可以看到一些密码找回过程中的一些信息,包括:耗时,速度,已检查密码数,以及正在检查的密码。
若您提供了很有效的密码信息,那么密码将很快会被找回,成功找回密码后,您将看到如下页面,并且可以通过密码旁边的复制按钮直接将密码复制到系统剪切板,非常的方便。
返回首页之后,我们还可以通过查看历史记录来找到之前的找回记录。
(二)、字典模式
如果您的密码设置的比较简单,并且是那种比较常见的密码,那么,使用字典模式将会更合适,PDF密码管家提供了内置的密码字典,若内置字典无法找到您的密码,您可以点击“添加自定义字典”按钮,尝试更多不同的密码字典。
(三)、掩码模式
如果您同样能提供一些密码信息,也可以尝试使用“掩码模式”,“掩码模式”采用与“组合模式”不同的信息提供方式,或许对找回密码有不一样的效果。
添加完文件,选择好掩码模式之后,请点击“下一步”,然后您会看到如下界面:
1. 密码长度:选择并填写您记忆中的密码长度,若忘记密码长度,请选择“我不知道”。
2. 前缀与后缀:输入可能的密码前几位和后几位,例如:密码为flysa.cn,则前缀可以是f,fl等,后缀可以是 n,cn,或者.cn。
3. 密码中不包含:选择您密码中不包含的字符类型,我们在找回过程中将排除此类字符,提高找回效率。
4. 包含字符:输入密码中可能包含的字符或字符串(不能与前缀和后缀相同),在密码找回过程中将直接忽略没有包含此中字符的所有密码,例如:密码为flysa.cn,前缀填写了fl,后缀填写了cn,那么包含字符可以填写y,sa,ysa,a.等。
填写完之后,点击“开始”即可。
(四)、暴力模式
若您提供不了密码的任何信息,并且“字典模式”也无法帮您找回密码,就可以选择“暴力模式”,此模式耗时较长,并且时常取决于您的密码长度,对于密码长度达到6位数以上的时候,所需要的时间将按天计算。不过,为了宝贵的资料,一切都是值得的,只要您能耐心你等待,PDF密码管家迟早能帮您找回密码。
二、解除限制
如果您的PDF文件被限制使用,诸如PDF打印功能被禁用、PDF的内容不可 复制、PDF文件不可编辑以及文件不可签名等问题,您就可以使用“解除限制”功能。
1. 添加有使用限制的PDF文件。
2. 若文件设置有打开密码,请填写打开密码,没有打开密码的可以不填写,若忘记打开密码,请先使用“找回密码”功能,找回文档的打开密码。
3. 选择解除限制之后的文件的保存目录。 4. 点击“开始”即可快速解除使用限制。
若您解除限制成功之后,文档依然无法编辑,可能是由以下原因造成的:
三、添加密码
为了更好的保护我们PDF文档的内容不被泄露,您可以使用“添加密码”功能,为您的PDF文档添加打开密码。
1. 添加需要加密的PDF文件。
2. 输入需要添加的密码。
3. 选择一种加密算法。
4. 选择加密后的文件保存目录。
5. 点击“开始”即可快速为PDF文件添加打开密码。
四、移除密码
如果您频繁使用一个PDF文件,每次都需要输入打开密码,您不妨使用“移除密码”功能,这样您在使用PDF文件过程中就不必每次输入密码。当然,如果您想把文件传送给他人, 也是可以先移除密码再发送出去的。
1. 添加需要移除密码的PDF文件。
2. 输入文件的打开密码。
3. 选择移除密码后的文件保存目录。
4. 点击“开始”,即可快速移除文件的打开密码。
PDF转换专家
PDF转换专家是一款功能齐全且强大的PDF文档格式转换工具,它不仅将PDF文档转换成其他各种常见的格式,还可以将其他各种常见风格是转换成PDF文档,几乎可以满足PDF文档相关的一切转换需求,下面就让我们来看看如何正确使用这款工具吧。 首先请打开事先安装好的“飞砂宝盒”,进入高级工具页面,找到“PDF转换专家”并打开,若还未安装“飞砂宝盒”,请点击下方的“立即下载”按钮,免费下载安装。
首先请打开事先安装好的“飞砂宝盒”,进入高级工具页面,找到“PDF密码管家”并打开,若还未安装“飞砂宝盒”,请点击下方的“立即下载”按钮,免费下载安装。
点击打开“PDF转换专家”之后,我们可以看到如下页面:
一、PDF转文件
(1)从左侧导航栏选择“PDF转文件”。
(2)在右侧通过点击或者拖拽的方式将需要转换的PDF文档添加到列表中,支持批量处理,,并且可以通过“选择页码”这一列来选择需要转换的页码范围。
(3)选择目标文件格式,支持将PDF转换成Word,Excel,PPT,TXT,Html,图片等格式,当我们选中某一种格式之后,会出现独属于这一种格式的选项,我们可以根据自己的需要进行设置。
(4)选择转换后的文件输出路径。
(5)勾选列表种添加的文件,点击底部的“开始”按钮或者列表末尾的开始按钮,即可开启文件转换。
二、文件转PDF
(1)从左侧导航栏选择“文件转PDF”。
(2)在右侧通过点击或者拖拽的方式将Word,Excel,PPT,TXT,Html,图片等格式的文件添加到列表中,支持批量处理。
(3)选择待转换的文件格式,当我们选中某一种格式之后,会出现独属于这一种格式的选项,我们可以根据自己的需要进行设置。
(4)选择转换后的文件输出路径。
(5)勾选列表种添加的文件,点击底部的“开始”按钮或者列表末尾的开始按钮,即可开启文件转换。
三、PDF合并
(1)从左侧导航栏选择“PDF合并”。
(2)通过点击或者拖拽的方式添加两个或者多个PDF文档到列表中,并且可以通过“选择页码”这一列来选择需要合并的页码范围,以及通过“顺序”这一列来调整文档的顺序,此顺序即为合并后,各个文档在目标文档中的显示顺序。
(3)勾选需要合并的PDF文档。
(4)选择合并后的文件输出路径。
(5)点击底部的“开始”按钮开始合并。
四、PDF分割
(1)从左侧导航栏选择“PDF分割”。
(2)通过点击或者拖拽的方式添加PDF文档到列表中,并且可以通过“选择页码”这一列来选择需要分割的页码范围。
(3)勾选需要分割的PDF文档。
(4)选择分割方式。
(5)选择分割后的文件输出路径。
(6)点击底部的“开始”按钮开始分割。
五、PDF压缩
(1)从左侧导航栏选择“PDF压缩”。
(2)通过点击或者拖拽的方式添加PDF文档到列表中,并且可以通过“选择页码”这一列来选择需要压缩的页码范围。
(3)勾选需要压缩的PDF文档。
(4)选择压缩等级和优化等级。
(5)选择压缩后的文件输出路径。
(6)点击底部的“开始”按钮开始压缩。
六、PDF提取
此功能可以提取PDF文档中的所有图片数据:
(1)从左侧导航栏选择“PDF提取”。
(2)通过点击或者拖拽的方式添加PDF文档到列表中,并且可以通过“选择页码”这一列来选择需要提取的页码范围。
(3)勾选需要合并的PDF文档。
(4)选择提取的图片输出格式。
(5)选择提取后的文件输出路径。
(6)点击底部的“开始”按钮开始提取。
七、水印管理
此功能可以给PDF文档添加或者移除水印:
(一)添加水印
(1)从左侧导航栏选择“水印管理”,然后选中“添加水印”选项。
(2)通过点击或者拖拽的方式添加PDF文档到列表中,并且可以通过“选择页码”这一列来选择需要添加水印的页码范围。
(3)勾选需要添加水印的PDF文档。
(4)通过“参数设置”按钮打开设置页面,进行详细的水印参数设置。
(5)选择添加水印后的文件输出路径。
(6)点击底部的“开始”按钮开始添加水印。
(二)移除水印
(1)从左侧导航栏选择“水印管理”,然后选中“移除水印”选项。
(2)通过点击或者拖拽的方式添加PDF文档到列表中,并且可以通过“选择页码”这一列来选择需要移除水印的页码范围。
(3)勾选需要移除水印的PDF文档。
(4)选择水印的显示位置(打开文档后自行查看水印是显示在主体内容之上,还是显示在主体内容之下,若无法自行判断,可对两 种选项都进行尝试)。
(5)选择添加水印后的文件输出路径。
(6)点击底部的“开始”按钮开始添加水印。
八、添加密码
为了更好的保护我们PDF文档的内容不被泄露,您可以使用“添加密码”功能,为您的PDF文档添加打开密码
(1)从左侧导航栏选择“添加密码”。
(2)添加需要加密的PDF文件。
(3)输入需要添加的密码。
(4)选择一种加密算法。
(5)选择加密后的文件保存目录。
(6)点击“开始”即可快速为PDF文件添加打开密码。
九、移除密码
如果您频繁使用一个PDF文件,每次都需要输入打开密码,您不妨使用“移除密码”功能,这样您在使用PDF文件过程中就不必每次输入密码。当然,如果您想把文件传送给他人,也是可以先移除密码再发送出去的。
(1)从左侧导航栏选择“移除密码”。
(2)添加需要移除密码的PDF文件。
(3)输入文件的打开密码。
(4)选择移除密码后的文件保存目录。
(5)点击“开始”,即可快速移除文件的打开密码。
HEIC图片互转
HEIC图片转换器是一款可以将苹果手机拍摄的HEIC格式的照片与JPG,PNG,BMP等格式的照片进行自由转换的工具,它解决了苹果手机拍摄的照片不能在Windows上自由查看的问题。
首先请打开事先安装好的“飞砂宝盒”,进入高级工具页面,找到“PDF密码管家”并打开,若还未安装“飞砂宝盒”,请点击下方的“立即下载”按钮,免费下载安装。
一、HEIC转图片
(1)选择HEIC转图片选项卡。
(2)点击添加图片或者将图片拖拽到列表区域。
(3)添加完图片之后还可以通过列表中的预览按钮,实时查看图片。
(4)选择图片保存目录,图片输出格式,图片分辨率以及图片保存质量。
(5)勾选需要转换的图片,然后点击“开始转换”即可快速将HEIC图片转换成指定的格式。
(6)转换结束后,我们就能从列表中直接查看转换结果,还能通过列表中的打开目录按钮,直接定位文件的位置,非常的方便。
二、图片转HEIC
(1)选择图片转HEIC选项卡。
(2)其他步骤与上述的HEIC转图片一模一样。
Office解密专家
Office解密专家是一款可以用来找回丢失的Word,Excel,PPT等文档打开密码的工具,不仅如此,它还能解除Word,Excel,PPT等文档的打印,复制,编辑等使用限制,下面我们来看看怎么使用这款工具吧。
首先请打开事先安装好的“飞砂宝盒”,进入高级工具页面,找到“Office解密专家”并打开,若还未安装“飞砂宝盒”,请点击下方的“立即下载”按钮,免费下载安装。
一、找回密码
打开“Office解密专家”之后,选择“找回密码”页面,在这里我们需要添加office文档,然后选择合适的算力引擎,值得注意的是:一般情况下我们推荐使用CPU算力,因为它是以CPU的计算能力来进行处理的,拥有很好的稳定性。但是如果您对自己的电脑配置有足够的信心,那么您可以试试GPU算力,因为GPU算力是以显卡的计算能力来进行处理的,速度会更快一些。(注意:并非所有的电脑都能支持GPU算力,处理过程中将首先对显卡进行检测,判断是否支持GPU算力)
选择好算力后,我们就需要根据自己的实际情况选择一个合适的处理模式。
(一)、组合模式
如果您对密码还有一些模糊的印象,并且能够提供与密码相关的一些信息,那么选择此种模式将能够大大提高您找回密码的成功率。
添加完文件,选择好组合模式之后,请点击“下一步”,然后您会看到如下界面:
1. 密码长度:选择并填写您记忆中的密码长度,若忘记密码长度,请选择“我不知道”。
2. 前缀与后缀:输入可能的密码前几位和后几位,例如:密码为flysa.cn,则前缀可以是f,fl等,后缀可以是 n,cn,或者.cn。
3. 小写字母:选择密码中可能包含的所有小写字母。
4. 大写字母:选择密码中可能包含的所有大写字母。
5. 数字:选择密码中可能包含的所有数字。
6. 字符:选择密码中可能包含的所有特殊字符,一般情况下,人们在设置密码时很少会使用特殊字符,就算使用,也基本是那常用的几个,所以在选择这一项的时候,尽量不要全选,根据自己的实际情况选择最有可能的即可,这样可以大大缩短找回密码的时间。
一切准备就绪之后,请点击“开始”按钮,这个时候就会进入到正式的密码找回界面,在这里您可以看到一些密码找回过程中的一些信息,包括:耗时,速度,已检查密码数,以及正在检查的密码。
若您提供了很有效的密码信息,那么密码将很快会被找回,成功找回密码后,您将看到如下页面,并且可以通过密码旁边的复制按钮直接将密码复制到系统剪切板,非常的方便。
返回首页之后,我们还可以通过查看历史记录来找到之前的找回记录。
(二)、字典模式
如果您的密码设置的比较简单,并且是那种比较常见的密码,那么,使用字典模式将会更合适,Office解密专家提供了内置的密码字典,若内置字典无法找到您的密码,您可以点击“添加自定义字典”按钮,尝试更多不同的密码字典。
(三)、掩码模式
如果您同样能提供一些密码信息,也可以尝试使用“掩码模式”,“掩码模式”采用与“组合模式”不同的信息提供方式,或许对找回密码有不一样的效果。
添加完文件,选择好掩码模式之后,请点击“下一步”,然后您会看到如下界面:
添加完文件,选择好掩码模式之后,请点击“下一步”,然后您会看到如下界面:
1. 密码长度:选择并填写您记忆中的密码长度,若忘记密码长度,请选择“我不知道”。
2. 前缀与后缀:输入可能的密码前几位和后几位,例如:密码为flysa.cn,则前缀可以是f,fl等,后缀可以是 n,cn,或者.cn。
3. 密码中不包含:选择您密码中不包含的字符类型,我们在找回过程中将排除此类字符,提高找回效率。
4. 包含字符:输入密码中可能包含的字符或字符串(不能与前缀和后缀相同),在密码找回过程中将直接忽略没有包含此中字符的所有密码,例如:密码为flysa.cn,前缀填写了fl,后缀填写了cn,那么包含字符可以填写y,sa,ysa,a.等。
填写完之后,点击“开始”即可。
(四)、暴力模式
若您提供不了密码的任何信息,并且“字典模式”也无法帮您找回密码,就可以选择“暴力模式”,此模式耗时较长,并且时常取决于您的密码长度,对于密码长度达到6位数以上的时候,所需要的时间将按天计算。不过,为了宝贵的资料,一切都是值得的,只要您能耐心你等待,PDF密码管家迟早能帮您找回密码。
二、解除限制
如果您的Office文件被限制使用,诸如Word文档打印功能被禁用、Word文档的内容不可复制、Excel文档不可编辑以及文件不可签名等问题,您就可以使用“解除限制”功能。
2. 添加有使用限制的Office文档。
3. 若文档设置了打开密码,请先移除打开密码;若忘记打开密码,请先使用“找回密码”功能,找回文档的打开密码。
4. 选择解除限制之后的文档保存目录。
5.点击“开始”即可快速解除使用限制。
压缩包解密专家
压缩包解密专家是一款专门为各类压缩包精心设计的密码找回工具,它能快速的找回ZIP,RAR,7z等格式的压缩包解压密码,下面就让我们来认识一下这款神奇的工具吧。
首先请打开事先安装好的“飞砂宝盒”,进入高级工具页面,找到“压缩包解密专家”并打开,若还未安装“飞砂宝盒”,请点击下方的“立即下载”按钮,免费下载安装。
打开“压缩包解密专家”之后,我们可以看到如下的页面,在这里我们需要添加压缩包文件,然后选择合适的算力引擎,值得注意的是:一般情况下我们推荐使用CPU算力,因为它是以CPU的计算能力来进行处理的,拥有很好的稳定性。但是如果您对自己的电脑配置有足够的信心,那么您可以试试GPU算力,因为GPU算力是以显卡的计算能力来进行处理的,速度会更快一些。(注意:并非所有的电脑都能支持GPU算力,处理过程中将首先对显卡进行检测,判断是否支持GPU算力)
选择好算力后,我们就需要根据自己的实际情况选择一个合适的处理模式。
一、组合模式
如果您对密码还有一些模糊的印象,并且能够提供与密码相关的一些信息,那么选择此种模式将能够大大提高您找回密码的成功率。
添加完文件,选择好掩码模式之后,请点击“下一步”,然后您会看到如下界面:
1. 密码长度:选择并填写您记忆中的密码长度,若忘记密码长度,请选择“我不知道”。
2. 前缀与后缀:输入可能的密码前几位和后几位,例如:密码为flysa.cn,则前缀可以是f,fl等,后缀可以是 n,cn,或者.cn。
3. 小写字母:选择密码中可能包含的所有小写字母。
4. 大写字母:选择密码中可能包含的所有大写字母。
5. 数字:选择密码中可能包含的所有数字。
6. 字符:选择密码中可能包含的所有特殊字符,一般情况下,人们在设置密码时很少会使用特殊字符,就算使用,也基本是那常用的几个,所以在选择这一项的时候,尽量不要全选,根据自己的实际情况选择最有可能的即可,这样可以大大缩短找回密码的时间。
一切准备就绪之后,请点击“开始”按钮,这个时候就会进入到正式的密码找回界面,在这里您可以看到一些密码找回过程中的一些信息,包括:耗时,速度,已检查密码数,以及正在检查的密码。
若您提供了很有效的密码信息,那么密码将很快会被找回,成功找回密码后,您将看到如下页面,并且可以通过密码旁边的复制按钮直接将密码复制到系统剪切板,非常的方便。
返回首页之后,我们还可以通过查看历史记录来找到之前的找回记录。
二、字典模式
如果您的密码设置的比较简单,并且是那种比较常见的密码,那么,使用字典模式将会更合适,压缩包解密专家提供了内置的密码字典,若内置字典无法找到您的密码,您可以点击“添加自定义字典”按钮,尝试更多不同的密码字典。
三、掩码模式
如果您同样能提供一些密码信息,也可以尝试使用“掩码模式”,“掩码模式”采用与“组合模式”不同的信息提供方式,或许对找回密码有不一样的效果。
添加完文件,选择好掩码模式之后,请点击“下一步”,然后您会看到如下界面:
1. 密码长度:选择并填写您记忆中的密码长度,若忘记密码长度,请选择“我不知道”。
2. 前缀与后缀:输入可能的密码前几位和后几位,例如:密码为flysa.cn,则前缀可以是f,fl等,后缀可以是 n,cn,或者.cn。
3. 密码中不包含:选择您密码中不包含的字符类型,我们在找回过程中将排除此类字符,提高找回效率。
4. 包含字符:输入密码中可能包含的字符或字符串(不能与前缀和后缀相同),在密码找回过程中将直接忽略没有包含此中字符的所有密码,例如:密码为flysa.cn,前缀填写了fl,后缀填写了cn,那么包含字符可以填写y,sa,ysa,a.等。
填写完之后,点击“开始”即可。
四、暴力模式
若您提供不了密码的任何信息,并且“字典模式”也无法帮您找回密码,就可以选择“暴力模式”,此模式耗时较长,并且时常取决于您的密码长度,对于密码长度达到6位数以上的时候,所需要的时间将按天计算。不过,为了宝贵的资料,一切都是值得的,只要您能耐心你等待,压缩包解密专家迟早能帮您找回密码。
飞砂录屏工具
飞砂录屏是一款简约的Windows桌面录屏工具,它不仅操作简单,而且功能也很齐全,下面就让我们来学习一下如何使用它吧。
首先请打开事先安装好的“飞砂宝盒”,进入高级工具页面,找到“飞砂录屏”并打开,若还未安装“飞砂宝盒”,请点击下方的“立即下载”按钮,免费下载安装。
一、音视频录制
打开“飞砂录屏”之后,选择“录制”页面,设置好模式,声源,画质和格式之后,点击“开始录制”即可。
模式:可以选择全屏录制,也可以框选屏幕特定区域进行录制,还能选择只录制声音而不录制画面。
声源:设置声音的来源,包括系统声音和麦克凤声音。
画质:当录制视频时,可以选择录制的视频清晰度。
格式:录制后的输出文件格式。
声源中包含一项声音设置,在这里我们可以选择声音的设备来源,同时还能对设备进行先行测试,验证设备是否工作正常。
点击“开始录制”之后,即可进入到如下所示的录制界面:
二、文件管理
录制完成后,所生成的相关文件将被自动归类到文件管理中的各个分类中,在这里我们可以查看文件的各种信息,也可以对文件进行一系列的增删改操作。
三、更多设置
为了达到更多元化的录制需求,飞砂录屏还提供了一系列的设置选项,我们可以根据自己的实际需求来进行。
值得一提的是,飞砂录屏拥有多样的水印设置,可以满足我们的不同使用场景,使用起来非常的方便。
四、计划任务
计划任务可以帮助我们在预定的某个时间执行我们预先设置好的录制任务,比如:我有一场上午09:00的球赛很想看,但是在球赛直播期间,我刚好有事需要外出,那么我就可以增加一个上午09:00录屏计划任务,并且把球赛的频道先打开,当到达上午09:00的时候,将自动启动录屏任务,并且将完整的球赛录制下来,这样我们回来之后就能直接观看已经录制完的球赛啦。
窗口抓取器
窗口抓取器是一款可以抓取指定窗口信息的工具,特别是对于那种经常弹出骚扰广告的软件,我们可以快速精准的定位到它的位置,然后卸载它。下面就让我们来认识一下这款神奇的工具吧。
首先请打开事先安装好的“飞砂宝盒”,进入高级工具页面,找到“窗口抓取器”并打开,若还未安装“飞砂宝盒”,请点击下方的“立即下载”按钮,免费下载安装。
打开之后我们可以看到如下的工具界面,界面非常的简单,我们只需要点击“开始抓取”按钮,然后将鼠标移动到我们想要抓取的弹窗上点击鼠标左键即可完成抓取。若中途想退出抓取,只需按键盘上的ESC键即可。
完成抓取后,我们就能看到弹框对应的程序信息,此时我们就能通过右边的操作按钮执行“结束进程”“删除文件”“打开文件路径”等操作。
注意:有时候我们会发现结束进程或者删除文件执行无效,这是因为此进程有特殊的保护机制,我们无法对其进行操作(比如某些杀毒软件的守护进程),这时我们就需要通过手动卸载等方式来处理。
悬浮面板
悬浮面板是飞砂宝盒的又一大特色功能,它可以提高我们对于电脑中文件和文件夹的访问速度,也能帮助我们更好的整理桌面,让桌面更整洁,下面让我们来学习一下如何使用它吧。
首先请打开事先安装好的“飞砂宝盒”,进入悬浮面板页面,若还未安装“飞砂宝盒”,请点击下方的“立即下载”按钮,免费下载安装。
一、面板设置
(1)个性样式
可以设置面板的背景颜色,框选区域颜色,毛玻璃样式,图标大小等。
(2)交互设置
自动关机助手
自动关机助手是一款便捷的自动系统控制工具,它能帮助我们在特定的时间执行特定的系统任务,实现电脑的无人值守,下面就让我们来认识一下这款神奇的工具吧。
首先请打开事先安装好的“飞砂宝盒”,进入高级工具页面,找到“自动关机助手”并打开,若还未安装“飞砂宝盒”,请点击下方的“立即下载”按钮,免费下载安装。
打开之后我们可以看到如下的工具界面:
在页面的左边我们可以选择想要执行的任务类型,包括:关机,重启,注销,休眠,关闭电源,锁屏等。
选择完任务类型后,我们需要在右边选择以何种计时方式来执行当前任务:
1. 指定时间:设定一个确切的日期和时间,当到达这个时间的时候,将立即执行我们选定的任务。
2. 从现在开始:设定一个时间间隔,从点击“开始任务”按钮开始计时,在时间达到设定时间间隔时,将立即执行选定任务。
3. 每天:设定一个时间点,当到达每日的这个时间点的时候,将立即执行选定的任务。
4. 空闲时:设定一个时间间隔,从点击“开始任务”按钮开始,当电脑空闲时间达到设定时间间隔时,将立即执行选定任务。 选择好任务类型和计时方式之后,点击“开始任务”按钮即可开始我们的任务,开始任务之后将呈现如下两个界面。 界面一是开启任务之后的工具主界面,我们可以在这里取消当前任务,也可以点击右上角的关闭按钮直接关闭界面(此操作不会去掉已经开始的任务,下次再开启工具时,将直接展示已经开启的任务信息)。
界面二是一个屏幕右下角的悬浮框,其展示了当前正在执行的任务信息,我们可以点击最右侧的箭头按钮,将悬浮框收缩起来,也可以拖动悬浮框到自己想要的位置。
.png)